Advertisment
Labels
- Tips And Trick
- Computer Trick
- Hacking Trick
- Software
- Blogger
- Graphics Software
- Blogger Tricks
- Sochial Media
- game
- 3D Designing Software
- Internet Trick
- Windows Software
- Blogger Widget
- Facebook Trick
- SEO Tips
- Action Game
- Android Trick
- Themes
- Blogger Template Free Download
- Make Money
- Online Jobs
- AutoCAD Project
- MS Office
- GTA
- Photo Editting Software
- online Games
- Antivirus
- Live TV
- Telenor Free Internet
- Videos Editting Software
- Zong Free Internet
January 14, 2017

Login into Windows & Mac Computer via Face Recognition Password
Login into Windows & Mac Computer via Face Recognition Password In my Scientific American column this month I suggested that we need to retire the password as our primary security tool. Passwords clearly aren’t secure enough,...
August 27, 2016
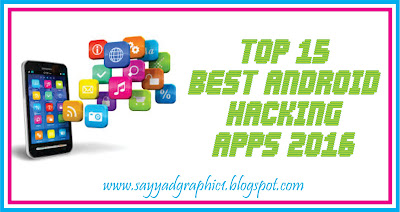
Top 15 Best Android Hacking Apps 2017 - Tips And Trick
Top 15 Best Android Hacking Apps 2017 Here is a Compilation of Top 15 Best Android Hacking Apps 2017 that Help users to Perform Hacking, Testing and Penetrating on Their Android Devices. It is also helpful for...
July 14, 2016

How to Track Your Facebook Last Login Location
How to Track Your Facebook Last Login Location Learn How you Track Your Facebook Last Login Location with Simple Facebook Trick. We can Discuss many Tricks about Facebook and here we Bring some Cool Facebook Trick...
July 13, 2016

How to Activate 2 Steps Verification on Facebook
How to Activate 2 Steps Verification on Facebook Friendz, You Know that Facebook is used by Billions of People World Wide and Become the Social Media Giant on Internet. So By Increasing the Users of Facebook...

How To Delete All Facebook Messages At Once
How To Delete All Facebook Messages At Once 2016 Guys, Here we Again Come with New Facebook Trick. Sometime it Must helpful for You. You Already know that Facebook is the Number One Social Media...
July 11, 2016

How To See Who Views Your Facebook Profile - Facebook Trick
How to Track Facebook Profile Visitors Now, Today We are Going to show a Facebook Trick to Track Facebook Profile Visitors. This is not Officially Permitted by Facebook but many of Geeks or Computer Worms find...

25 Mind Blowing Facebook Facts And Figures You Didn’t Know
25 Mind Blowing Facebook Facts & Figures You Didn’t Know These are the Top 25 Mind Blowing Interesting Facts and Figures about Facebook Compiled from Internet from Different Websites at One Place. Facebook Facts & Figures 2016...
June 30, 2016

Use Warid Free Internet 2019 - Internet Tricks
Learn How to use Warid Free Internet 2019 Hi ! Everyone ....! My name is "Mehwish Hayat".You know that in the last previous Artical i told you that How To Use Telenor Free internet in Pakistan . But Many people have...
June 29, 2016

Make Free Calls From Pc to Mobile in Pakistan at Any Network
First Time free mobiles Call in Pakistan (Must See!) Hi ! everyone ....! Today i have a new awesome trick To Get Free Calls From Computer To Mobile to Any Mobile Number Worldwide. This tricks in...

Learn How To Withdraw Payoneer Money to Bank in Pakistan
Learn How To Withdraw Payoneer Money to Bank in Pakistan Payoneer is now a days the best alternative to Paypal in Pakistan. After seeing a huge and positive response from Pakistani users, Payoneer has decided to...














